Using iOS and Mac App Together
By turning the iCloud toggle ON for both the Mac and iPhone/iPad apps allows a common database of tasks to be updated from any device with the app and with these app settings turned on. For instance, you could have two Macs, a iPhone and an iPad all updating the same database. There is only one master database per Apple ID so please keep that in mind. Without iCloud ON, both the iOS and Mac apps can be switched between multiple databases. Once iCloud is turned ON, you are locked into one master database at the Apple ID level so if you change the database name, a new database will be created on the devices but it will be immediately be loaded with the tasks and settings that are in the Apple ID cloud copy of the database.
However, there are some important caveats. Database updates are not instant across all instances of the app and while the sync process is seamless, it can take some time to get done. When the Mac app is running, it’s pretty immediate but the iPhone and iPad apps can delay for as much as 20 minutes to sync. You can jumpstart that by moving the app to the background by displaying the home screen and then bring the app back to the foreground. This will (usually) initiate the sync process.
Also if there are a large number of tasks that need to be synced, for example on an initial startup of an app on a new device.
Sync happens pretty much automatically BUT there is an indicator to tell you that it has occurred and that you might need to update your task display by pressing the ‘reload’ button.
Here is an example of a typical sequence of events. Here are some initial screen views of a connected iPhone/IPad/Mac set of devices.
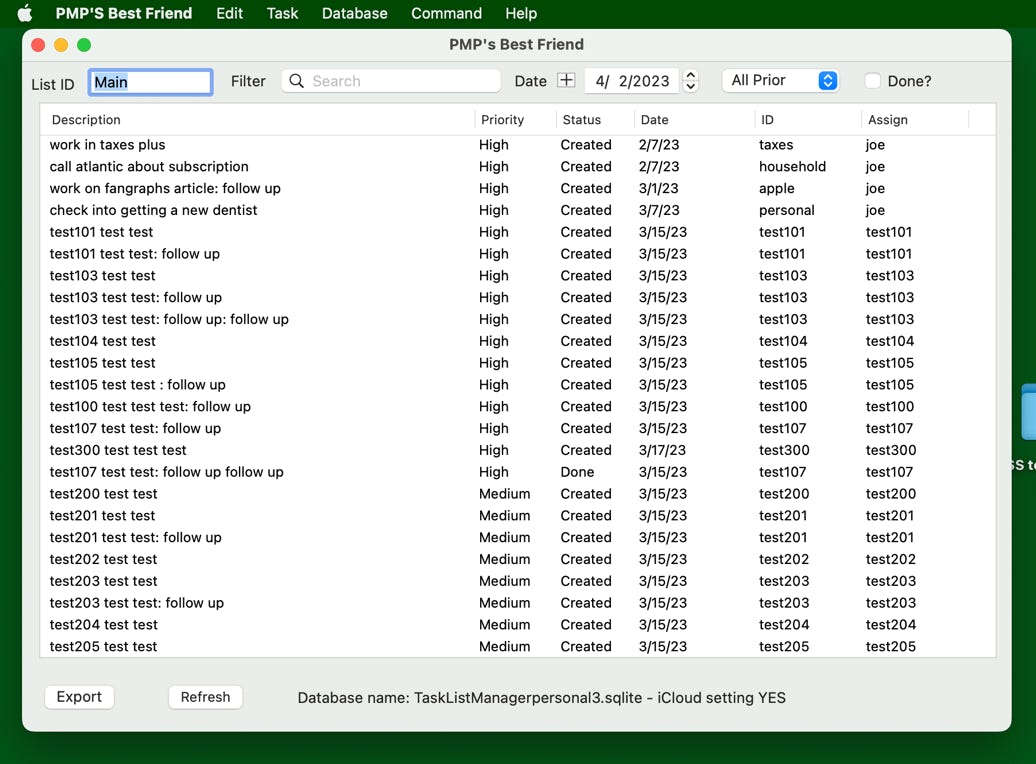
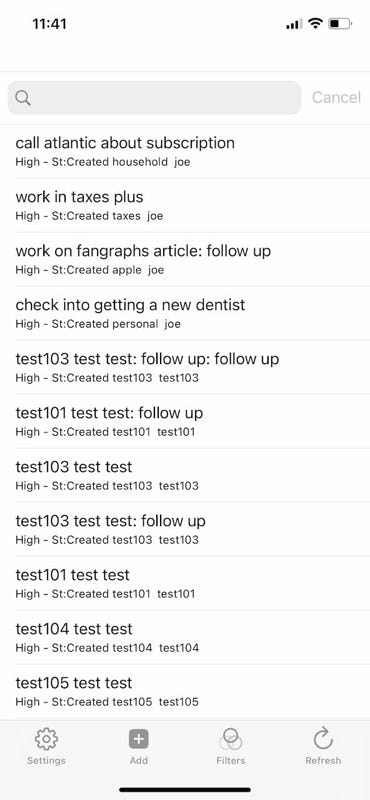
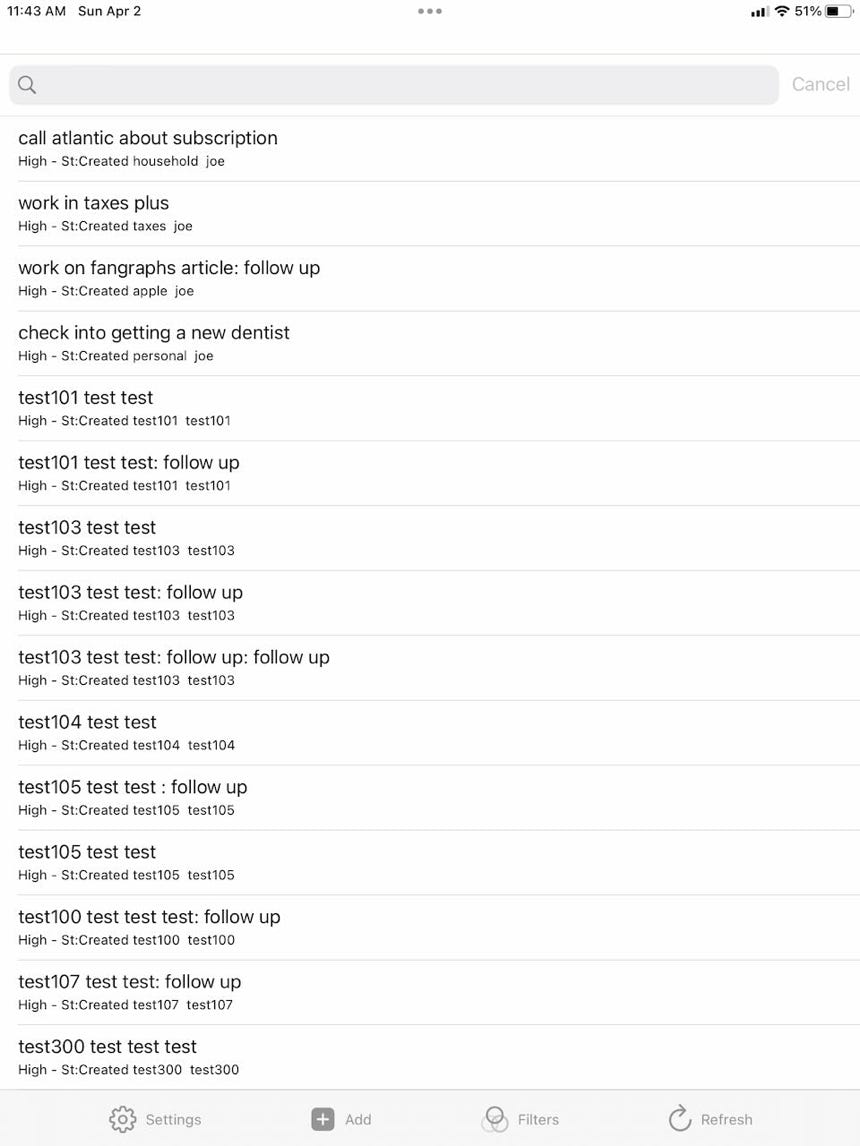
So let’s say the user adds a task into the iPad app as shown below:
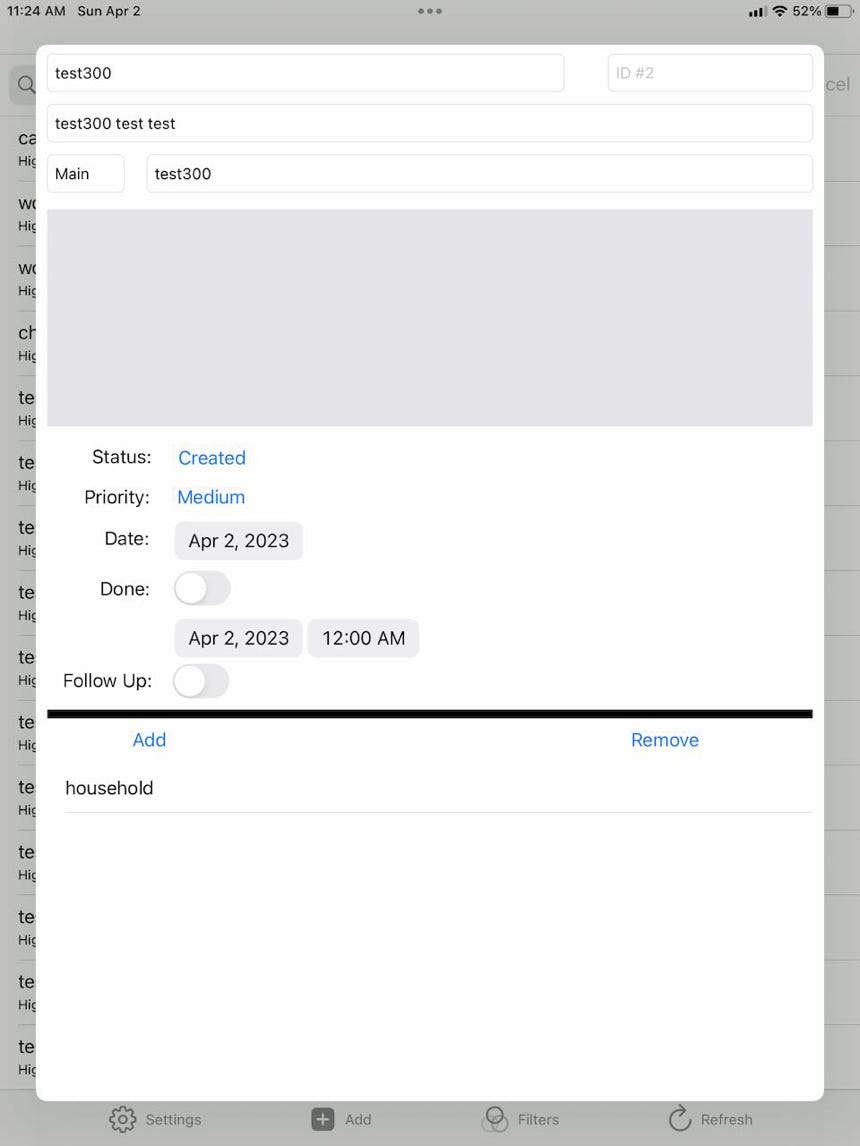
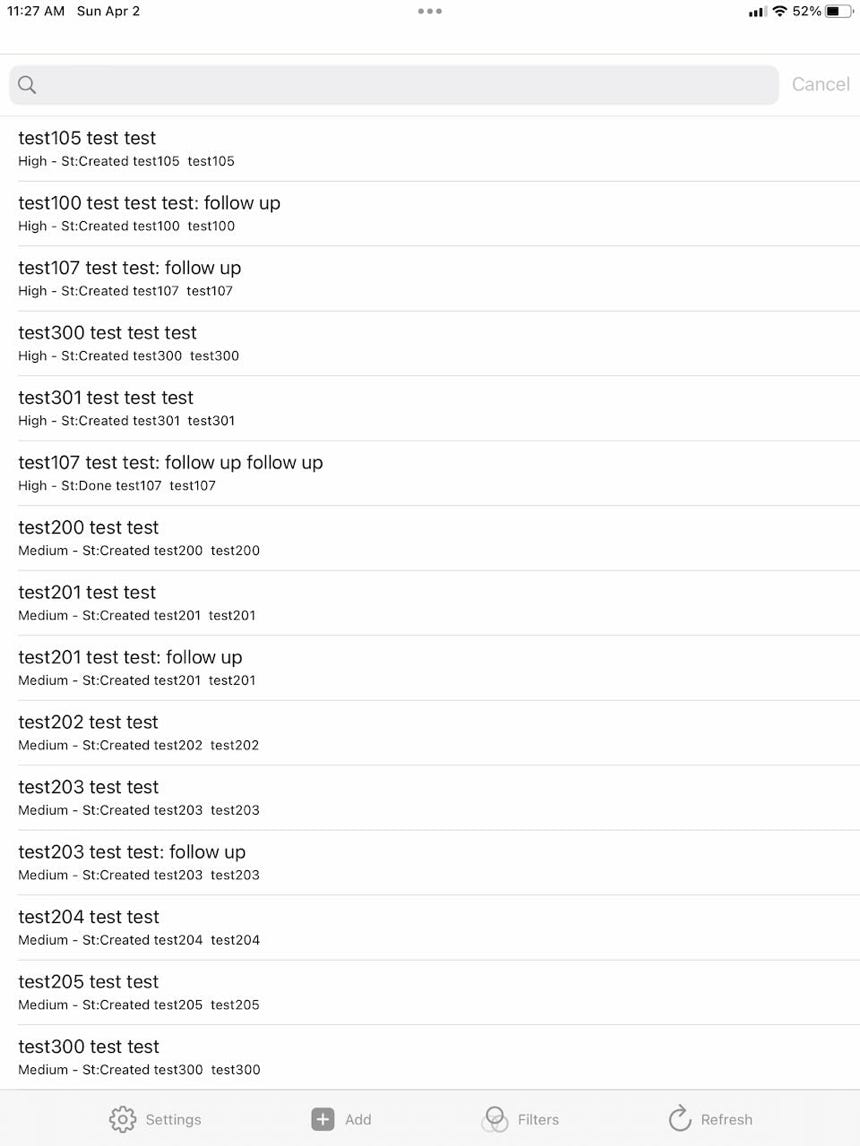
The Mac app will just about immediately show the refresh button being bolded. The tasks displayed won’t change but the underlying database will be updated automatically. The user can then tap on the refresh button and update the screen.
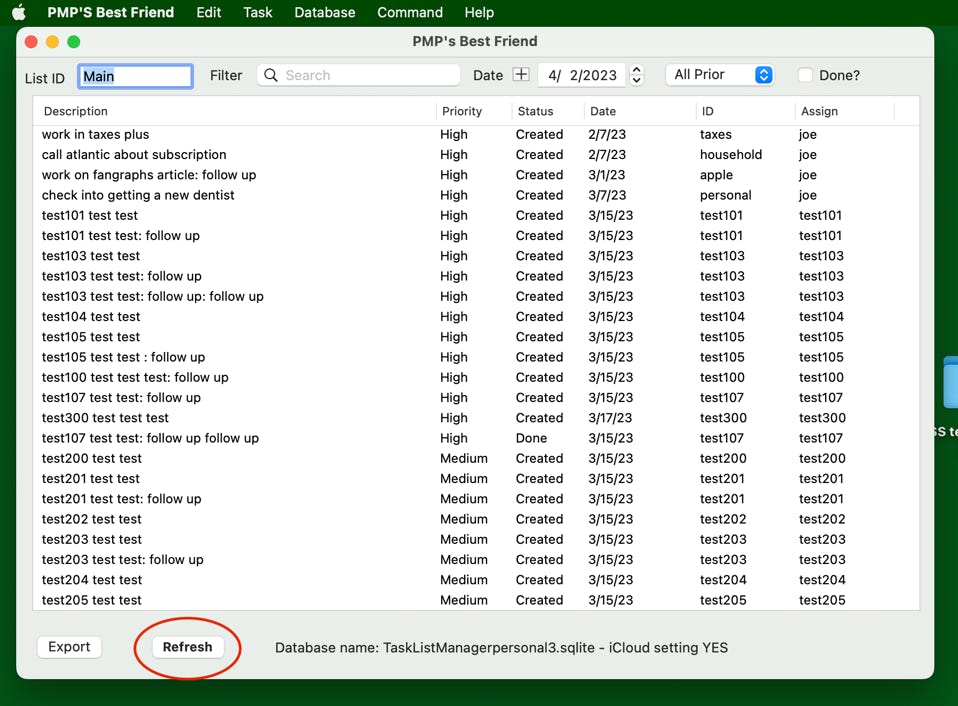
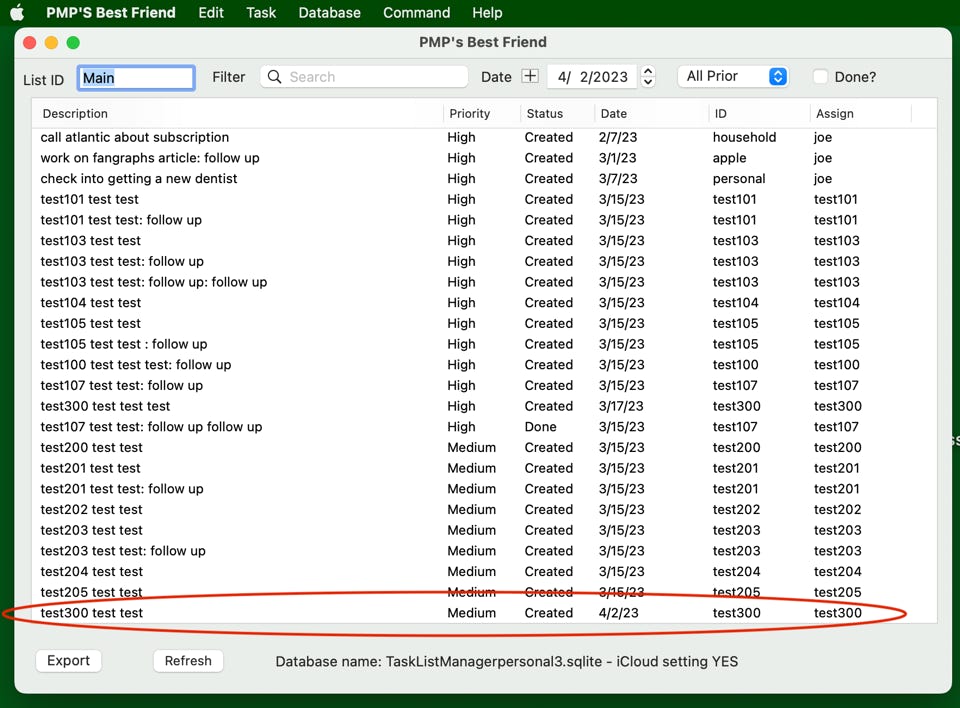
Now let’s look at when the user adds a task into the Mac app as shown below:
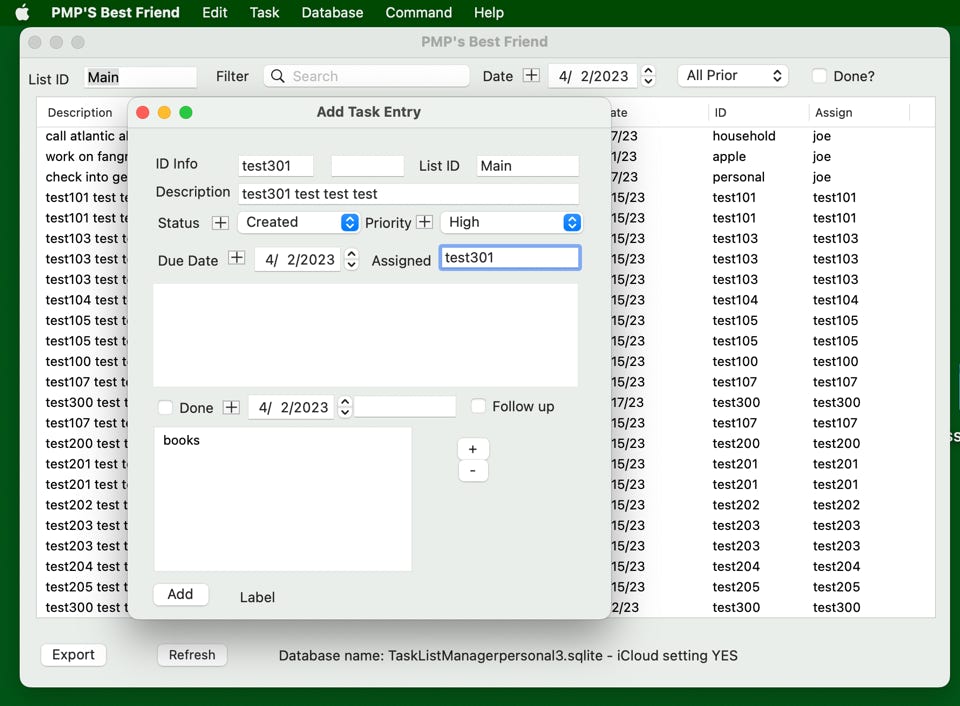
The iPhone and iPad apps will instead show a badge on top of the refresh tab item:
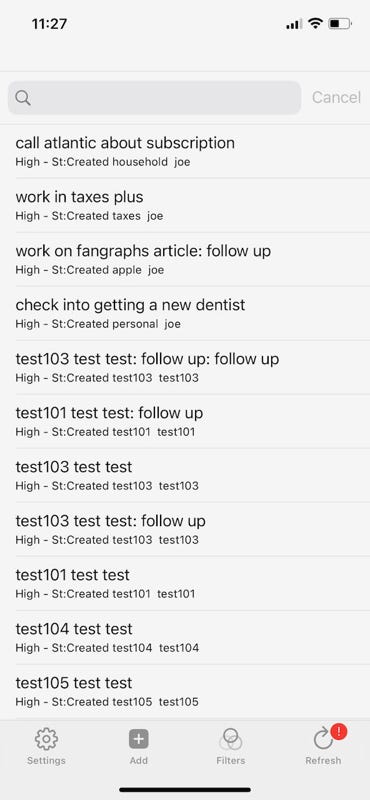
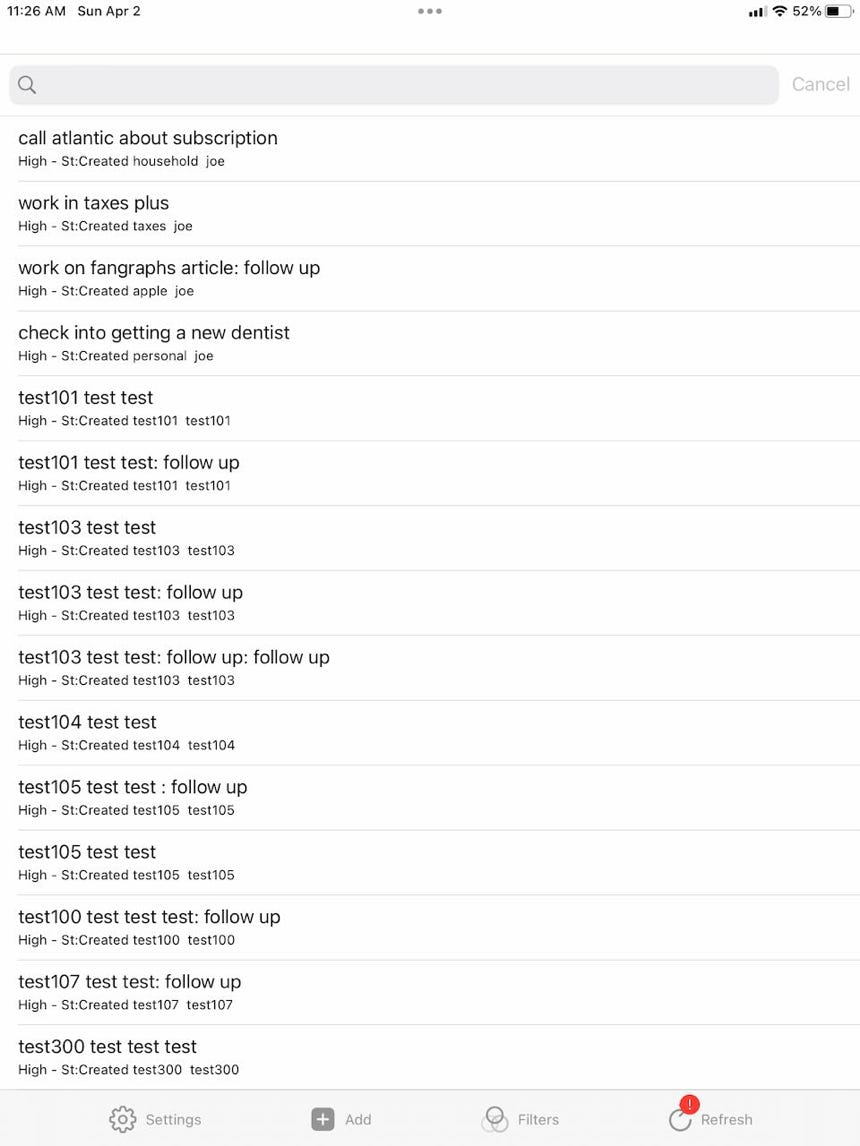
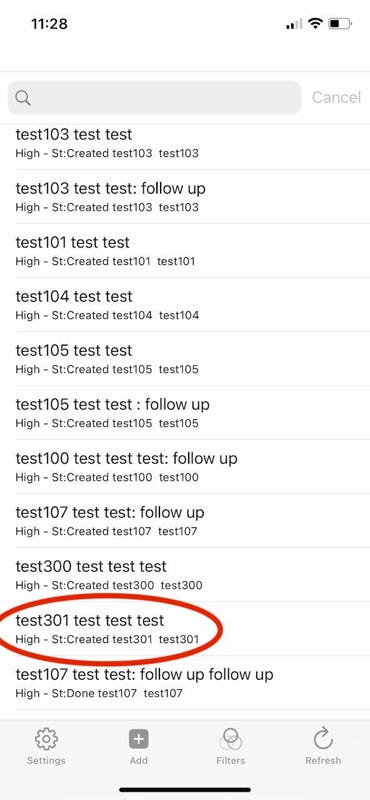
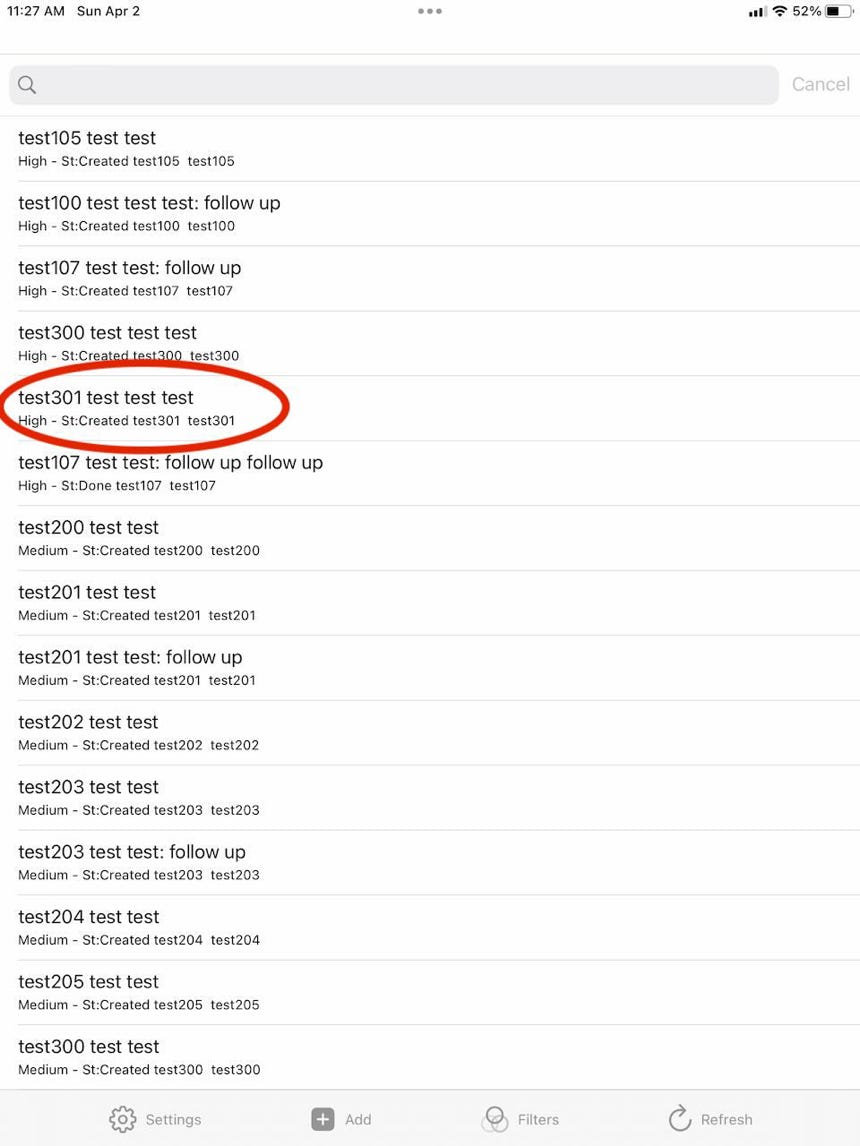
***** IMPORTANT NOTE *****
One very important caveat about iPhone/iPad update notifications and how they work is that while updates done on iPhone/iPad will alert almost instantly on the Mac app, updates done in the other direction may take a while to alert on iOS. That’s because iOS doesn’t check for those updates as continuously. The best way to force the iPhone/iPad app to check is to put it into the background by dismissing it either via home button or swipe up (depending on the age of the device) and then pressing on the app icon again to bring to the foreground.