Display Tasks Screen
When you start up the app, the first thing you see will be the basic task display screen. If there are no current tasks, the screen will show with no tasks.
If tasks have been previously entered, you will see the following. The screen on the left is the iPhone screen and the screen on the right is the iPad screen. Each screen illustration will follow that pattern.
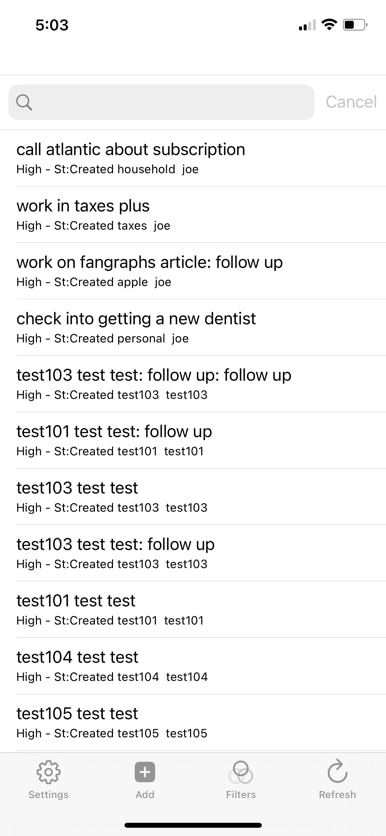
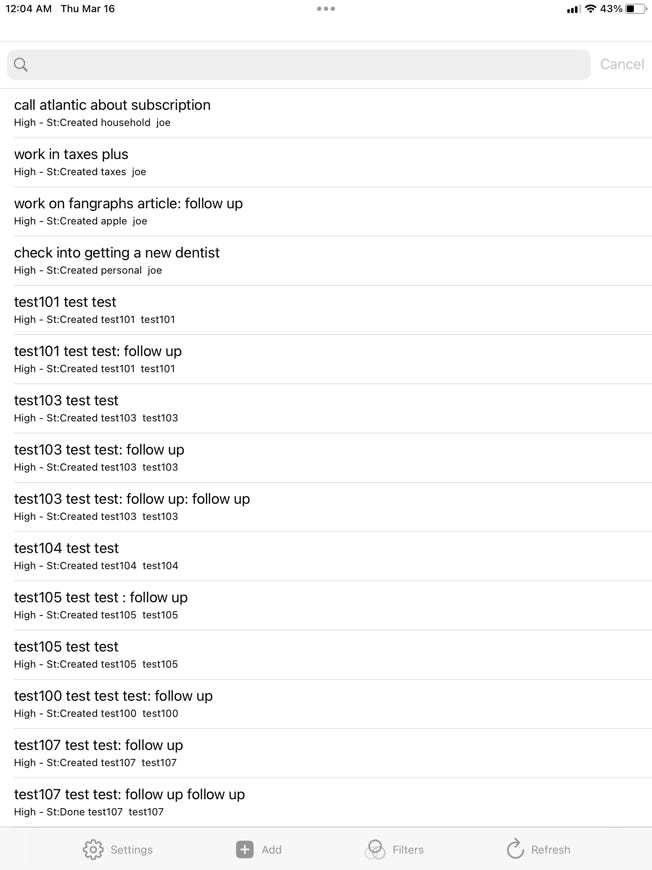
The initial screens shows today’s tasks sorted by priority and status then by date with the older tasks with the same priority/status being displayed first in that group. Each line shows the task description with a smaller line underneath with priority/status, primary person/group and other task classifications. Use the Mac app to add in customer priorities and statuses and their custom sort order.
The tasks which are displayed are screened via a standard set of criteria but you can change those via the settings tab at the bottom of the screen (circled in red).

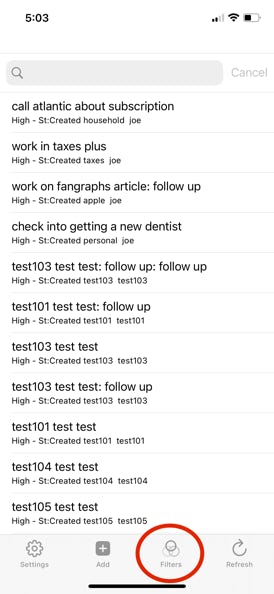
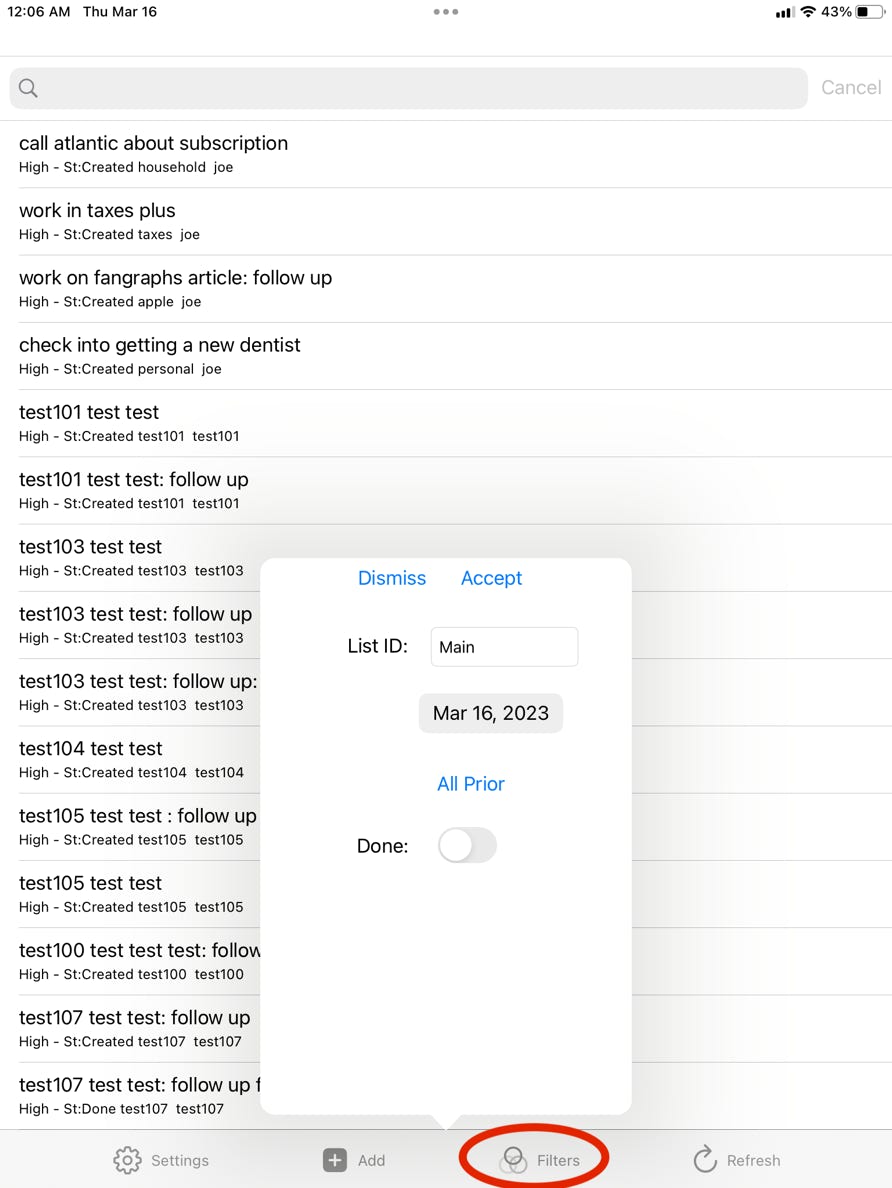
There are several options which can be selected here. They are:
# List ID
# Base Display Date
# Date Range
# Done toggle
# Search bar
Just like the Mac App, the iPhone/iPad app supports the same List ID functionality and allows multiple, separate tasks lists to be maintained. To start a list, simply use whatever List ID you want on a new task and you have a new list.
Base Display Date is the anchor date for the display. Tasks either due or done up to and including this date are shown on the screen. The screen will scroll as much as required to hold the selected tasks. Touching the grey date box will bring up a date picker which will allow you to select a date different that the one saved.
When the app starts is ‘todays date’ which shows tasks with a task date prior to today’s date. That can can be changed so you can go back or forward in time and update the list.
The Date Range limits the time period of the tasks shown on the screen. ‘All Prior’ literally shows all tasks prior to the Display Date and is the default for regular open tasks. This works ok for live tasks but can be time consuming when in ‘done’ mode and showing completed tasks, depending on if and how long you’ve been entering completed tasks into the task manager.
There are four settings in the Date Range selection:
1: All Prior
2: Two Weeks Prior
3: Today only
4: All
All of these selection criteria are applied as per the current entered Display Date. The ‘All’ setting ignores the Display Date and simply shows the tasks in order despite the Display Date.
The Done toggle instructs the program to show live, open tasks if the toggle is off and completed tasks when the Done toggle in on.
Finally, the search bar will shows tasks which conform to the search criteria. Multiple words can be entered and are an implied ‘and’ search criteria.
There are Mac app options which build aggregate search fields over multiple fields. Those build options are not available in the iPhone/IPad app BUT the search option will check those fields once they are built in the Mac App.