Add Tasks Screen
Of course, adding a task to the list is a very important function of the App. Tasks are added by pressing the ‘Add’ tab bar item at the bottom of the screen. This will show a brand new empty task display screen as shown below, iPhone on the left and iPad on the right:
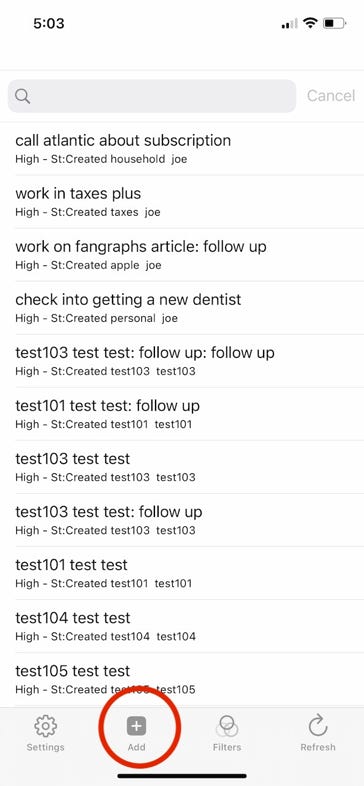
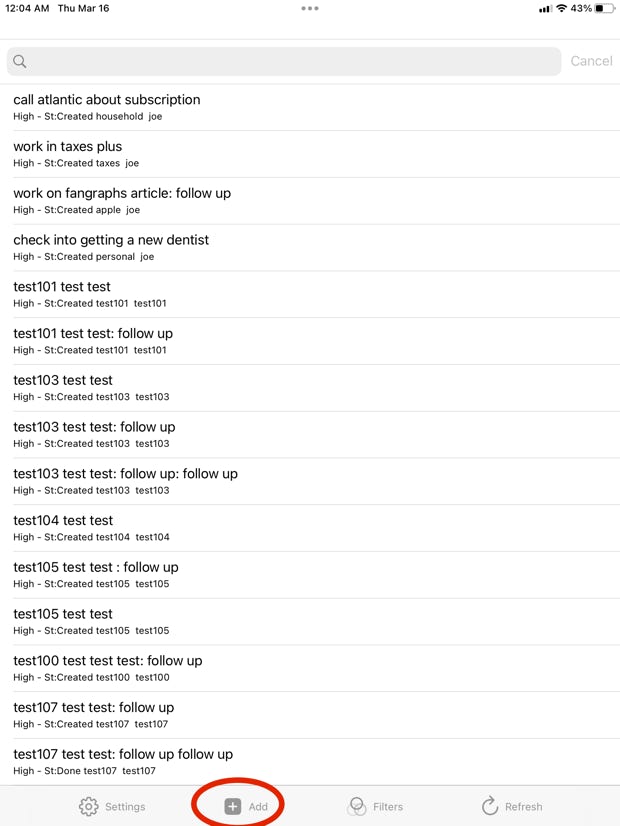
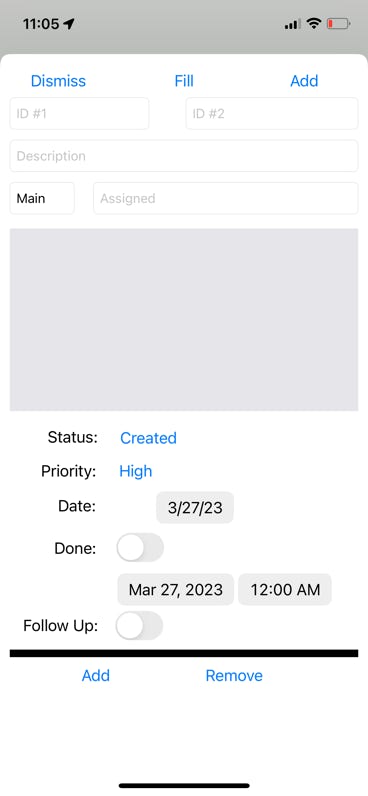
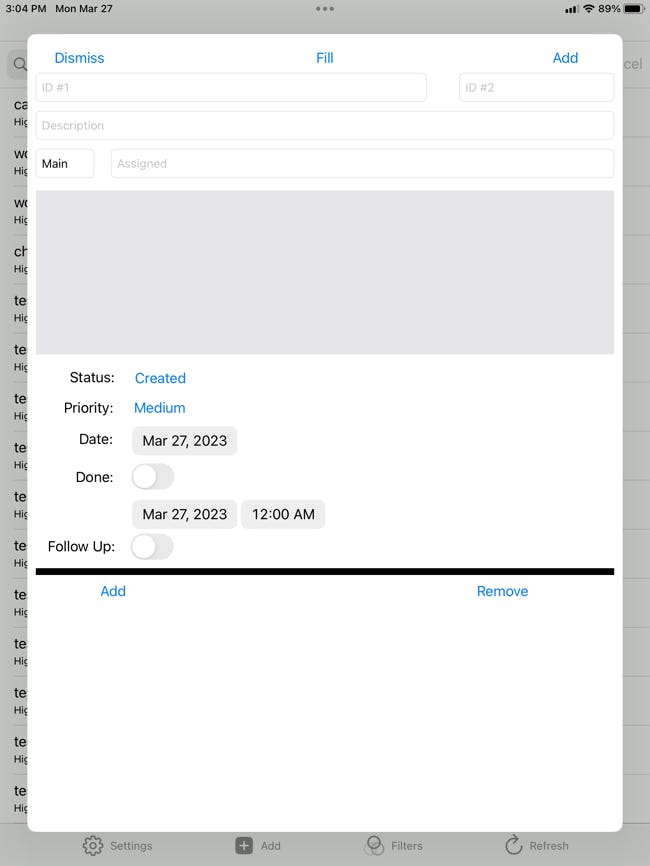
Whether you are using the iPhone or iPad app, the entry screen details are the same. Here is a quick rundown:
# ID #1 - primary classification for the task
# ID #2 - secondary classification for the task
# Description - single line summary of the task
# Assigned - person(s) or group(s) who are the focal point of the task
# Notes (big grey square) - type whatever you want in here for whatever purpose
# Status - drop down button which allows you to choose any configured status
# Priority - drop down button which allows you to choose any configured priority
# Date - due date for the task (controls when it shows up on the main task display)
# Done - indicates that the task is ‘done’ and disappears from live list and goes to done list
# Done date - date (and time if you like) of when the task was completed
# Follow up - if this is clicked, when task is updated a second task will be created using
some of the same core items on the original task. A primary usage of this is to
allow a task to be marked as completed and to easily add a future data ‘follow up’ task
# Tags - the bottom of the screen allows you to add searchable tags to the task. Tags are
entered via the Mac app only. Tags can be whatever you want.
There is a more detail descriptions of tags and tag processing in the Mac app website.
In addition, the iPhone/iPad have an additional function call ‘Fill’ (see screen below) which fills in some fields as ‘inbox’ tasks. Those tasks can be entered and then will appear at the bottom of the current tasks list for the current date and prior.
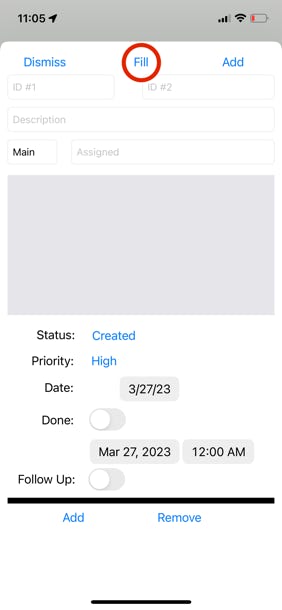
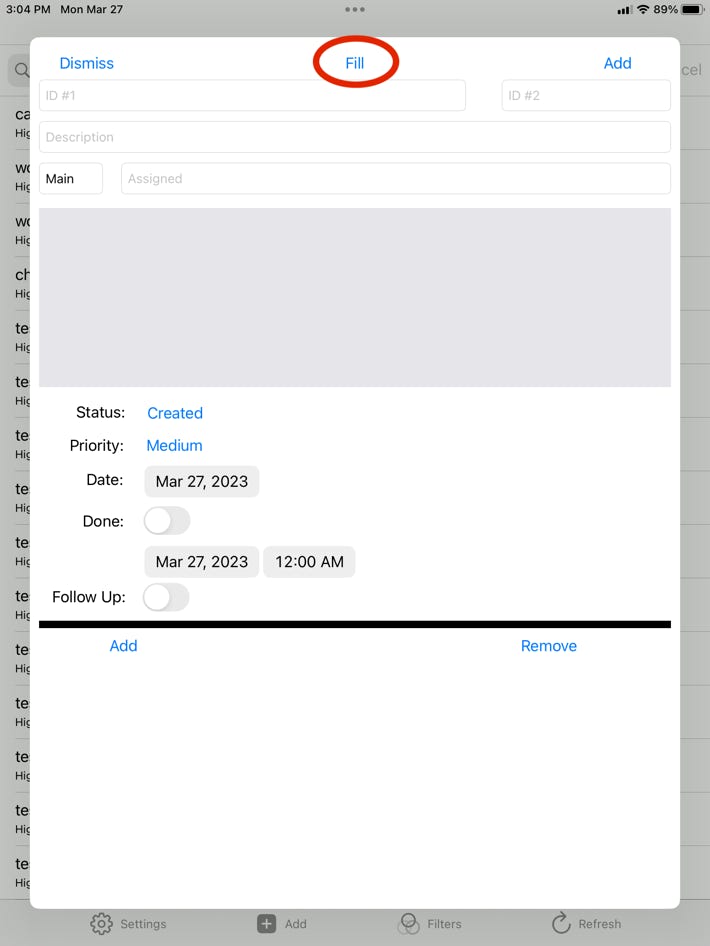
Pressing the ‘Fill’ button puts ‘Inbox’ in the ID classification 1 box, the Assigned box, and the Priority. Out of the box, the Inbox Priority will sink to the bottom of the current day task list allowing you to capture off the cuff items easily and then refine how you want to classify and prioritize them later.
In addition to the Fill button doing an initial task fill, you can tap on the description field and use Siri dictation to quickly capture a spoken description for the field. This allows you to get something into the app quickly for later refinement and review.
You can also use the ‘Follow up’ button here to add an initial task and then a follow up task on a different day (or whatever you want to do) very easily.